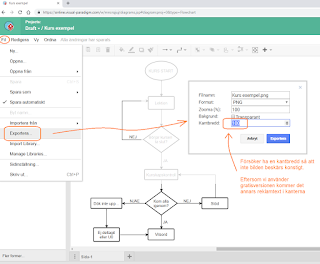A couple of weeks ago, I was wrestling with a lesson plan in Unreal Engine. I wanted to find a way to spark the idea of games in my students' minds right from the beginning. Then it hit me: What if I presented the lesson as a text-based adventure? It wouldn’t just set the tone – it might even get students thinking about how their own games could look.
The problem? Text adventures are games – and games are often blocked by school firewalls. And even if they’re not, they’re often a hassle to make. Tools like Twine have a pretty steep learning curve, and if something takes more than five minutes to learn, I’m usually not interested.
So I pitched the idea to ChatGPT. “Try Google Forms,” it said. Yeah right… you’ve clearly never sat in a classroom, I thought silently. But I gave it a shot.
What I didn’t know – or had barely realized the potential of – is that Google Forms now supports branching logic. With multiple choice questions that lead to different sections based on the answer, it’s possible to build an entire branching story using nodes. Each section = a node. Each answer = a new path.
And it works. Really well, actually.
I started to wonder: how many nodes can Google Forms handle? 40? 50?
“Closer to 300,” said ChatGPT. That’s quite a lot. In my experience, Forms starts to get a bit sluggish around 40–50 sections, but up to 80–90 is still very manageable.
Most teachers already know how to use Forms. The real challenge is keeping track of the node structure. That’s where ChatGPT became an invaluable partner. Before Packet Panic! (the game I eventually built) was finished, we had exchanged over 300 messages – brainstorming, tweaking, building, and… yes, trying to get the AI to remember what we were doing without losing the thread.
How to Build a Text Adventure in Google Forms
At first, I planned to create a simple example – but quickly realized even the simplest project needs some context. So I asked ChatGPT to help me design a math-themed text adventure. You can find the scenario here.
I’ll assume you already know your way around Google Forms, so I’ll skip how to open a blank one.
Step 1: Start Your Game
-
Name your form (e.g., “Save the Math Master”).
-
Write a prologue to set the scene.
-
A first question is created by default – that’s where we begin.
In the bottom right corner of each block, you’ll see three dots. Click them to open the settings menu. Here’s what you need to do:
-
Add a description to provide some extra context under your question.
-
Make the question required, so the player can’t skip it.
-
Choose “Go to section based on answer” – this is how you create branching logic between nodes.
Step 2: Create Your First Node
To link answers to new story sections, you’ll need to create a new section. Use the button that shows two rectangles.
Then, add a new question by clicking the plus icon
Pro tip: If your browser window is narrow, the toolbar may move to the bottom instead of staying on the right side – but the buttons are the same.
Step 3: Structure Your Game with Nodes
Each section in your form acts as a node in the story. To keep track of them, I use a simple system while building:
-
Section title:
Node 1 – The Forest Clearing -
Answer choices: I temporarily label them with the target node, like
Go to Node 2.
This makes it much easier to manage once the game starts to grow. And once everything is connected? I clean it up by removing the helper labels and giving the game a polished look – like tidying up a script before opening night.
Try It Yourself!
The best thing about building games in Google Forms is that there’s nothing to install, no code to write, and no need to leave tools you already use in your teaching. And even though it’s simple, it’s powerful enough to create engaging narratives, dilemmas, learning loops – or even an interactive math walkthrough.
It doesn’t have to be a full game. Start small. Make a lesson more alive. Build three nodes and see what it feels like to click through them. The most important thing is just to try it – and see that it really does work.
Need help with story structure, game logic, or lesson ideas? ChatGPT is a great companion. So are colleagues (like me!) who are happy to brainstorm with you.
Good luck – and welcome to the world of adventure-based teaching!